The Call Log is a robust tool for viewing your call history (both outgoing and incoming calls). With the ability to use AppleScript to add entries to the Call Log from external sources, the Call Log can be a central repository for all of your call-related activities.
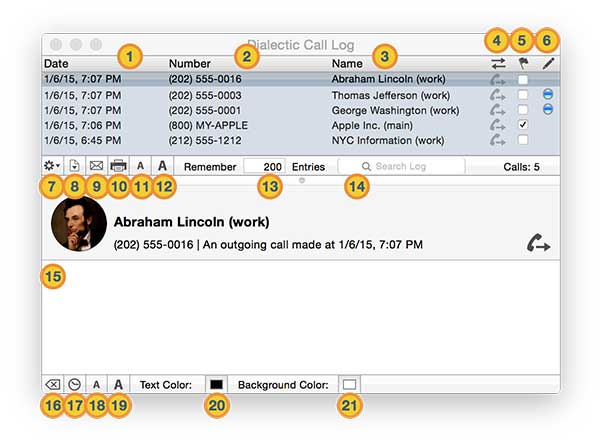
![]() Date. The date of the call. This data is not editable but you can use the Action menu to specify the date format used.
Date. The date of the call. This data is not editable but you can use the Action menu to specify the date format used.
![]() Number. The number of the call. This data is not editable.
Number. The number of the call. This data is not editable.
![]() Name. The name associated with the call. This data may be empty if the name data is not available for the call (e.g., if an incoming call did not supply caller ID information or if the outgoing call was made by dialing a phone number with no associated name). This data is editable; double-click on the name field to add or modify the name. You can also use the “Update Name from Selection Source” item in the Action menu to search for the number of this call in the Lookup source repository. If the number is found in your contact manager, the name associated with that number will be automatically added to the name field. See Auto-Entering Missing Name Information for more information.
Name. The name associated with the call. This data may be empty if the name data is not available for the call (e.g., if an incoming call did not supply caller ID information or if the outgoing call was made by dialing a phone number with no associated name). This data is editable; double-click on the name field to add or modify the name. You can also use the “Update Name from Selection Source” item in the Action menu to search for the number of this call in the Lookup source repository. If the number is found in your contact manager, the name associated with that number will be automatically added to the name field. See Auto-Entering Missing Name Information for more information.
![]() Direction. The direction of the call (i.e., incoming or outgoing; the column is designated with an icon of arrows in opposite directions). This data is not editable. The icon of an arrow moving away from the phone receiver indicates an outgoing call; the icon with the arrow pointing toward the receiver indicates an incoming call.
Direction. The direction of the call (i.e., incoming or outgoing; the column is designated with an icon of arrows in opposite directions). This data is not editable. The icon of an arrow moving away from the phone receiver indicates an outgoing call; the icon with the arrow pointing toward the receiver indicates an incoming call.
![]() Flag. An optional mark to highlight this call (the column is designated with a flag icon). This data is editable. Flagging a call by checking the associated checkbox in the flag column simply allows you to visually identify calls that are important or have special significance. See Notes & Flags for more information.
Flag. An optional mark to highlight this call (the column is designated with a flag icon). This data is editable. Flagging a call by checking the associated checkbox in the flag column simply allows you to visually identify calls that are important or have special significance. See Notes & Flags for more information.
![]() Note. An optional note to help remember details of this call, associate it with a particular project, or for any other reason you may need (the column is designated with a pencil icon). This data is editable. To add a note, use the note field in the detail section at the bottom of the window. When a note has been added to a call entry, the Note column (designated with the pencil) will display a blue indicator. If there is no note associated with the entry, no indicator will be present in the Note field of the call entry. See Notes & Flags for more information.
Note. An optional note to help remember details of this call, associate it with a particular project, or for any other reason you may need (the column is designated with a pencil icon). This data is editable. To add a note, use the note field in the detail section at the bottom of the window. When a note has been added to a call entry, the Note column (designated with the pencil) will display a blue indicator. If there is no note associated with the entry, no indicator will be present in the Note field of the call entry. See Notes & Flags for more information.
![]() Action Menu.
Action Menu.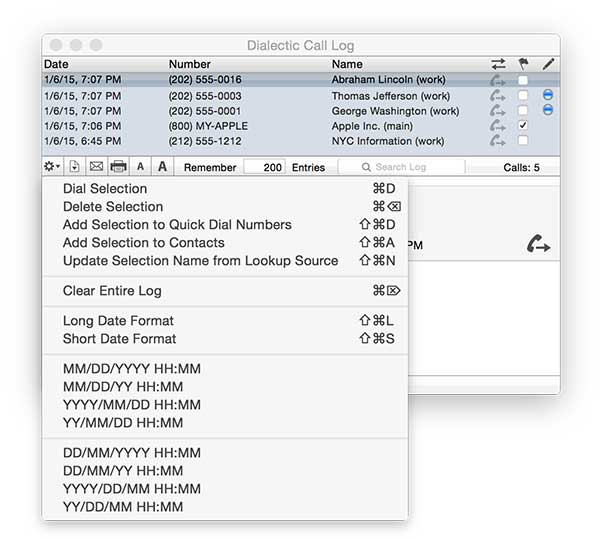 This menu allows you to specify the date format for the date column as well as perform actions on the entire log or the currently selected entry:
This menu allows you to specify the date format for the date column as well as perform actions on the entire log or the currently selected entry:
- Dial Selection Uses the phone number & name (if available) of the currently selected call entry to place an outgoing call. Disabled if no entry is selected in the Call Log list view.
- Delete Selection Deletes the currently selected Call Log entry. Disabled if no entry is selected in the Call Log list view.
- Add Selection to Quick Dial Numbers Adds the phone number & name (if available) of the currently selected Call Log entry to the Quick Dial list. Disabled if no entry is selected in the Call Log list view.
- Add Selection to Address Book Adds the selected call to the Address Book database managed by Contacts with the number & name (if available) as a new contact. If the name or phone number already is associated with a contact in the Address Book, that entry will be opened in the Contacts. Disabled if no entry is selected in the Call Log list view.
- Update Selection Name from Lookup Source Searches for a contact name with the associated phone number in your Lookup source contact manager. See Auto-Entering Missing Name Information for more information. Disabled if no entry is selected in the Call Log list view.
- Clear Entire Log Clears all call entries. Note: Be careful, clearing the Call Log is a permanent action. Disabled if there are no entries in the Call Log.
- Date Formats Various format strings that dictate how the Call Log dates are formatted. This setting is preserved through relaunches of the application.
![]() Save. Click this to save the Call Log to a plain text, comma delimited file, as an XML file, or as an HTML file with hyperlinks to the calls using the “dialectic” URI scheme..
Save. Click this to save the Call Log to a plain text, comma delimited file, as an XML file, or as an HTML file with hyperlinks to the calls using the “dialectic” URI scheme..
![]() Email. This button will create a new email in your default email client and include the contents of the Call Log as the body of the new message.
Email. This button will create a new email in your default email client and include the contents of the Call Log as the body of the new message.
![]() Print. Click here to print the contents of entire Call Log or export it as a PDF document.
Print. Click here to print the contents of entire Call Log or export it as a PDF document.
![]() Decrease List Font Size. Click this button to make the font used for the call list smaller. This setting is persistent through relaunches.
Decrease List Font Size. Click this button to make the font used for the call list smaller. This setting is persistent through relaunches.
![]() Increase List Font Size. Click this button to make the font used for the call list larger. This setting is persistent through relaunches.
Increase List Font Size. Click this button to make the font used for the call list larger. This setting is persistent through relaunches.
![]() Number of Entries to Remember. Modify this number to set the maximum number of calls to be retained in the Call Log. This setting is persistent through relaunches. The maximum Call Log length is 10,000 entries.
Number of Entries to Remember. Modify this number to set the maximum number of calls to be retained in the Call Log. This setting is persistent through relaunches. The maximum Call Log length is 10,000 entries.
![]() Search Call Log. Enter a search string here to filter the Call Log. The numbers (with and without formatting), names, & notes of all the entries will be searched to see if they contain the search term. Only entries that match will be shown. Clear this search field to display all the entries without filtering them.
Search Call Log. Enter a search string here to filter the Call Log. The numbers (with and without formatting), names, & notes of all the entries will be searched to see if they contain the search term. Only entries that match will be shown. Clear this search field to display all the entries without filtering them.
![]() Note Field. This editable field is used for notes about the selected call entry. When a note is added to a log entry, a blue indicator dot will appear in the Note column for this entry.
Note Field. This editable field is used for notes about the selected call entry. When a note is added to a log entry, a blue indicator dot will appear in the Note column for this entry.
![]() Clear Note. Clears the contents of the note for the selected call entry. Note: This is a permanent action so be careful!
Clear Note. Clears the contents of the note for the selected call entry. Note: This is a permanent action so be careful!
![]() Date & Time Stamp. Click to insert the current current date & time at the insertion point in the note field.
Date & Time Stamp. Click to insert the current current date & time at the insertion point in the note field.
![]() Decrease Note Font Size. Click this button to make the font used for the note text smaller. This setting is persistent through relaunches.
Decrease Note Font Size. Click this button to make the font used for the note text smaller. This setting is persistent through relaunches.
![]() Increase Note Font Size. Click this button to make the font used for the note text larger. This setting is persistent through relaunches.
Increase Note Font Size. Click this button to make the font used for the note text larger. This setting is persistent through relaunches.
![]() Note Text Color. Use this to choose the color of the note text. This setting is persistent through relaunches.
Note Text Color. Use this to choose the color of the note text. This setting is persistent through relaunches.
![]() Note Background Color. Use this to choose the background color of the note. This setting is persistent through relaunches.
Note Background Color. Use this to choose the background color of the note. This setting is persistent through relaunches.